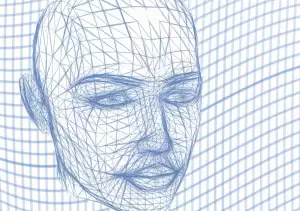Windows na HDD: Nainstalujte si systém raz dva!

- Příprava instalačního média
- Zálohování důležitých dat
- Stažení ovladačů pro HDD
- Vstup do BIOSu/UEFI
- Nastavení bootování z média
- Spuštění instalace Windows
- Výběr jazyka a klávesnice
- Zadání licenčního klíče
- Formátování pevného disku
- Instalace operačního systému
- Počáteční nastavení Windows
- Porovnání metod instalace Windows na HDD
- Instalace ovladačů HDD
- Obnovení zálohy dat
Příprava instalačního média
Před samotnou instalací Windows na pevný disk je nezbytné si připravit instalační médium. Tím může být buď USB flash disk, nebo DVD. V dnešní době je praktičtější využít USB disk, jelikož je rychlejší a dostupnější. Pro vytvoření instalačního média budete potřebovat počítač s připojením k internetu a samotný instalační soubor Windows, který si můžete stáhnout z oficiálních stránek Microsoftu. Pro stažení budete potřebovat produktový klíč Windows. Po stažení instalačního souboru ho spusťte a postupujte dle pokynů na obrazovce. Během procesu budete vyzváni k výběru média, na které chcete Windows nainstalovat. Vyberte váš USB disk a potvrďte. Důležité je si uvědomit, že veškerá data na USB disku budou při procesu formátování smazána, proto si je předem zálohujte. Po dokončení procesu budete mít k dispozici bootovací USB disk s instalací Windows, připravený k použití.
Zálohování důležitých dat
Před instalací Windows na nový pevný disk je nezbytné zálohovat všechna důležitá data. Instalace operačního systému smaže veškerý obsah disku. Zálohování je důležité i pro případ selhání hardwaru nebo softwaru. Existuje několik způsobů, jak zálohovat data.
Můžete použít externí pevný disk, USB flash disk nebo cloudové úložiště. Pro zálohování celého systému Windows existují nástroje jako je 'Zálohování a obnovení' nebo software třetích stran. Při výběru metody zálohování zvažte množství dat a jak rychle je potřebujete obnovit.
Po instalaci Windows na nový disk můžete data snadno obnovit ze zálohy. Nezapomeňte, že zálohování je preventivní opatření, které vám ušetří mnoho starostí v případě ztráty dat.
Instalace Windows na pevný disk je jako postavit dům. Nejprve potřebujete pevné základy - správně naformátovaný disk. Pak přichází na řadu konstrukce - kopírování systémových souborů. A nakonec vymalování a zařízení - instalace ovladačů a programů.
Radomír Dvořák
Stažení ovladačů pro HDD
Před instalací Windows na pevný disk je nezbytné mít k dispozici správné ovladače. Tyto ovladače umožňují operačnímu systému komunikovat s hardwarem počítače, včetně pevného disku. Bez nich nemusí být Windows schopen rozpoznat disk a dokončit instalaci. Stažení ovladačů pro HDD je obvykle snadné a intuitivní.
Nejprve je třeba zjistit přesný model vašeho pevného disku. Tuto informaci najdete na štítku disku nebo v dokumentaci k počítači. Poté navštivte webové stránky výrobce disku a vyhledejte sekci "Podpora" nebo "Stažení ovladačů". Zadejte model disku a operační systém, který instalujete (v tomto případě Windows) a stáhněte si odpovídající ovladače. Ovladače se obvykle stahují ve formátu .zip nebo .exe. Po stažení je rozbalte do vybrané složky.
Během instalace Windows budete vyzváni k zadání umístění ovladačů. V tomto kroku jednoduše vyberte složku, do které jste ovladače rozbalili. Ujistěte se, že jste stáhli správné ovladače pro váš operační systém a verzi (32bitová nebo 64bitová). Použití nesprávných ovladačů může vést k problémům s kompatibilitou.
Vstup do BIOSu/UEFI
Než se pustíte do samotné instalace Windows na pevný disk, je nutné se nejprve dostat do BIOSu nebo UEFI. Toto rozhraní slouží k nastavení základních funkcí počítače, včetně volby bootovacího zařízení. Pro vstup do BIOSu/UEFI je obvykle nutné stisknout specifickou klávesu nebo kombinaci kláves ihned po zapnutí počítače. Mezi nejčastější klávesy patří Del, F2, F10, Esc nebo F12. Přesná klávesa se liší v závislosti na výrobci počítače a typu základní desky.
Informaci o tom, jakou klávesou se dostanete do BIOSu/UEFI, obvykle najdete v manuálu k základní desce nebo se zobrazí na obrazovce během spouštění počítače. V BIOSu/UEFI je potřeba najít sekci s názvem Boot (Spuštění) nebo Boot Options (Možnosti spuštění). Zde je nutné změnit pořadí bootovacích zařízení tak, aby se na prvním místě nacházel váš instalační disk nebo flash disk s Windows. Po uložení změn se počítač restartuje a spustí se instalace Windows z vybraného média.
Nastavení bootování z média
Pro úspěšnou instalaci Windows na pevný disk je nezbytné nastavit bootování počítače z instalačního média. To může být buď DVD mechanika s vloženým instalačním DVD, nebo USB flash disk s vytvořenou instalační jednotkou.
Během spouštění počítače sledujte obrazovku, kde se obvykle zobrazí informace o klávese pro vstup do BIOSu nebo Boot Menu. Mezi nejčastější klávesy patří F2, F10, F12, Del nebo Esc. Stiskněte příslušnou klávesu ve chvíli, kdy se informace zobrazí, abyste vstoupili do požadovaného menu.
V BIOSu vyhledejte sekci Boot (Bootování) a nastavte jako primární bootovací zařízení DVD mechaniku nebo USB disk, v závislosti na tom, jaké médium s instalací Windows používáte. Uložte změny v BIOSu a restartujte počítač. Po restartu by se měl spustit instalační program Windows z vybraného média a vy budete moci pokračovat v instalaci na pevný disk.
Spuštění instalace Windows
Po úspěšném bootu z instalačního média se zobrazí úvodní obrazovka instalace Windows. Zde budete vyzváni k výběru jazyka, časového formátu a rozložení klávesnice. Po provedení těchto voleb pokračujte kliknutím na tlačítko "Další". Na další obrazovce budete vyzváni k zadání licenčního klíče Windows. Pokud jej máte, zadejte jej a pokračujte kliknutím na tlačítko "Další". Pokud licenční klíč nemáte, můžete instalaci provést i bez něj, ale systém Windows budete muset aktivovat později. Následně budete vyzváni k výběru edice Windows, kterou chcete nainstalovat. Vyberte požadovanou edici a pokračujte kliknutím na tlačítko "Další". V dalším kroku budete dotázáni, zda chcete provést upgrade stávající instalace Windows, nebo provést čistou instalaci. Vzhledem k tomu, že instalujete Windows na nový pevný disk, zvolte možnost "Vlastní instalace". Nyní se zobrazí seznam dostupných jednotek pro instalaci. Vyberte jednotku, na kterou chcete Windows nainstalovat. Důležité je vybrat správnou jednotku, abyste nepřišli o data na jiných discích. Pokud je disk nový a nebyl dosud formátován, bude nutné jej nejprve naformátovat. Formátování disku smaže všechna data na disku, proto si před formátováním zkontrolujte, zda nemáte na disku žádná důležitá data. Po výběru jednotky a případném formátování klikněte na tlačítko "Další" pro spuštění instalace Windows. Instalace může trvat i několik desítek minut v závislosti na výkonu vašeho počítače. Během instalace se počítač několikrát restartuje. Po dokončení instalace se zobrazí úvodní nastavení Windows, kde si budete moci nastavit uživatelské jméno, heslo a další preference.
Výběr jazyka a klávesnice
Po spuštění instalačního procesu z DVD nebo USB flash disku se zobrazí okno pro výběr jazyka a klávesnice. V této fázi je důležité zvolit správné nastavení, aby instalace proběhla hladce a váš systém byl správně nakonfigurován.
V rozbalovací nabídce "Jazyk instalace" vyberte "Čeština". Tím zajistíte, že všechny instalační dialogy a texty budou zobrazeny v češtině.
Dále v rozbalovací nabídce "Formát času a měny" vyberte "Čeština (Česká republika)". Toto nastavení ovlivní, jakým způsobem se budou zobrazovat datum, čas a měna ve vašem systému.
Nakonec v rozbalovací nabídce "Rozložení klávesnice nebo metoda zadávání" vyberte "Česká". Tím se nastaví české rozložení klávesnice, abyste mohli bez problémů psát v češtině. Po zvolení všech nastavení klikněte na tlačítko "Další" pro pokračování v instalaci.
Zadání licenčního klíče
Po úspěšném zkopírování instalačních souborů a restartu počítače se zobrazí výzva k zadání licenčního klíče Windows. Tento klíč je unikátní kód, který ověřuje vaši kopii systému Windows a umožňuje jeho aktivaci. Klíč se obvykle nachází na samolepce COA (Certificate of Authenticity), která může být nalepena na zadní straně nebo spodní části vašeho počítače, na instalačním disku Windows nebo v potvrzovacím e-mailu, pokud jste si Windows zakoupili online.
Licenční klíč se skládá z 25 znaků rozdělených do pěti skupin po pěti znacích. Při zadávání klíče dbejte na přesnost, rozlišují se velká a malá písmena. Pokud jste klíč zadali správně, systém Windows ho automaticky ověří a budete moci pokračovat v instalaci. V případě, že se vám nedaří klíč zadat nebo ho nemůžete najít, můžete zvolit možnost "Nemám kód Product Key" a aktivovat systém Windows později. Mějte však na paměti, že bez aktivace bude funkčnost systému Windows omezena.
Formátování pevného disku
Před instalací Windows na pevný disk je nezbytné ho nejprve naformátovat. Formátování disku smaže všechna data a připraví ho na instalaci operačního systému. Formátování vytvoří na disku souborový systém, který Windows používají k organizaci a ukládání souborů. Existují různé typy souborových systémů, ale pro instalaci Windows 10 nebo 11 je nejvhodnější systém NTFS. Během instalace Windows budete vyzváni k výběru disku a jeho naformátování. Ujistěte se, že jste vybrali správný disk, protože formátování smaže všechna data na něm uložená. Pokud si nejste jisti, jak naformátovat pevný disk, obraťte se na odborníka.
Instalace operačního systému
Před samotnou instalací Windows na pevný disk je potřeba si připravit instalační médium. Tím může být buď USB flash disk, nebo DVD s obrazem instalačního souboru Windows. Pokud instalujete Windows z USB disku, ujistěte se, že je disk správně naformátovaný (formát FAT32) a že obsahuje správný instalační soubor Windows. Pro vytvoření bootovacího USB disku s Windows můžete využít nástroj Stáhnout Windows od Microsoftu. Po vložení instalačního média do počítače je nutné restartovat počítač a spustit ho z tohoto média. Toho docílíte vstupem do BIOSu (zpravidla stisknutím klávesy Del, F2, F10, F12, Esc - liší se dle výrobce) a nastavením bootovací priority z USB/DVD mechaniky. Po spuštění počítače z instalačního média se zobrazí průvodce instalací Windows, který vás provede celým procesem instalace.
Počáteční nastavení Windows
Po úspěšném zkopírování instalačních souborů Windows na váš pevný disk a restartu počítače se spustí průvodce instalací Windows. Tento průvodce vás provede sérií obrazovek, kde budete muset provést několik důležitých voleb, jako je výběr jazyka, zadání licenčního klíče a vytvoření uživatelského účtu. Nejdříve budete vyzváni k výběru jazyka, formátu času a měny a také rozložení klávesnice. Po potvrzení těchto voleb se zobrazí obrazovka s tlačítkem "Nainstalovat nyní". Kliknutím na toto tlačítko spustíte proces instalace. V dalším kroku budete vyzváni k zadání licenčního klíče Windows. Pokud klíč nemáte, můžete tuto možnost přeskočit a zadat jej později. Je však důležité si uvědomit, že bez platného licenčního klíče nebude systém Windows plně funkční.
| Vlastnost | Instalace z USB flash disku | Instalace z DVD |
|---|---|---|
| Dostupnost | Velmi časté, většina počítačů má USB port | Méně časté, ne všechny počítače mají DVD mechaniku |
| Rychlost instalace | Rychlejší (závisí na USB a HDD/SSD) | Pomalejší (závisí na DVD mechanice a HDD/SSD) |
| Cena média | Nízká, flash disky jsou levné | Vyšší, DVD disky jsou dražší než flash disky |
| Opakované použití média | Ano, flash disk lze snadno smazat a použít znovu | Omezeně, DVD disky lze přepisovat pouze omezený počet krát |
Instalace ovladačů HDD
Před samotnou instalací Windows na pevný disk je obvykle nutné nainstalovat ovladače pro váš HDD. To platí zejména v případech, kdy instalujete Windows na novější počítač s rozhraním disku, které není ve Windows standardně podporováno, jako je například NVMe. Bez správných ovladačů instalační program Windows nemusí rozpoznat váš pevný disk a instalace tak nebude možná.
Ovladače pro váš HDD obvykle naleznete na webových stránkách výrobce vaší základní desky nebo přímo výrobce pevného disku. Stáhněte si je do počítače a ideálně je zkopírujte na USB flash disk, abyste je měli během instalace Windows k dispozici.
Během instalace Windows, v kroku, kdy budete vyzváni k výběru disku pro instalaci, byste měli mít možnost načíst ovladače z externího média. Klikněte na tlačítko "Načíst ovladač" a vyberte soubor s ovladačem, který jste si stáhli. Po úspěšné instalaci ovladače by se váš pevný disk měl zobrazit v seznamu dostupných disků a vy budete moci pokračovat v instalaci Windows.
Obnovení zálohy dat
Obnovení zálohy dat je klíčovým krokem po instalaci Windows na pevný disk. Ať už jste si pořídili nový disk nebo jste přeinstalovali systém, obnovení zálohy vám vrátí všechny vaše soubory, aplikace a nastavení do původního stavu. Existuje několik způsobů, jak zálohu obnovit, a to v závislosti na tom, jak jste ji vytvořili.
Pokud jste použili integrovaný nástroj Windows pro zálohování, můžete zálohu obnovit přímo z instalačního média Windows. Po spuštění instalace zvolte možnost "Opravit tento počítač" a poté "Obnovení systému". Následně vyberte zálohu, kterou chcete obnovit, a postupujte podle pokynů na obrazovce.
Další možností je použití zálohovacího softwaru třetí strany. Tyto programy často nabízejí pokročilejší funkce zálohování a obnovy, jako je například možnost obnovit pouze vybrané soubory nebo složky. Po instalaci Windows na pevný disk si stáhněte a nainstalujte vámi preferovaný zálohovací software a poté připojte externí disk nebo síťové úložiště, kde je uložena vaše záloha. Spusťte software a postupujte podle pokynů pro obnovení dat.
Publikováno: 14. 11. 2024
Kategorie: Technologie