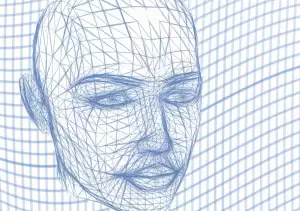Uživatele Windows 10 přejmenujete snadno: Návod krok za krokem

Otevření Nastavení
Přejmenování uživatelského účtu ve Windows 10 je jednodušší, než si myslíte. Než se ale do toho pustíte, je potřeba se dostat do Nastavení. Existuje hned několik způsobů, jak na to. První možností je kliknout na ikonu Start v levém dolním rohu obrazovky. V nabídce, která se otevře, klikněte na ozubené kolečko s popiskem "Nastavení". Další možností je využít vyhledávání. Do vyhledávacího pole na hlavním panelu napište "Nastavení" a klikněte na odpovídající výsledek. Pokud preferujete klávesové zkratky, stiskněte současně klávesy Windows a I. Tím se vám také otevře okno Nastavení. Ať už zvolíte jakoukoliv cestu, po otevření Nastavení se vám zobrazí přehledná nabídka s ikonami a popisky. Pro přejmenování uživatele budete potřebovat sekci "Účty".
Účty
Váš uživatelský účet v systému Windows 10 je vaší vstupenkou do světa počítače. Je to vaše digitální já, které uchovává vaše soubory, nastavení a preference. A stejně jako v reálném životě, i ve světě Windows 10 se může stát, že budete chtít změnit své jméno. Možná jste se vdala, rozvedla, nebo se vám prostě už nelíbí vaše staré uživatelské jméno. Ať už je váš důvod jakýkoli, systém Windows 10 vám umožňuje snadno změnit název vašeho uživatelského účtu.
Než se ale do toho pustíte, je důležité si uvědomit, že změna názvu uživatelského účtu nezmění vaše soubory ani data. Všechny vaše dokumenty, obrázky a další soubory zůstanou nedotčeny. Změní se pouze název složky vašeho profilu a způsob, jakým se budete přihlašovat do systému Windows.
Existuje několik způsobů, jak přejmenovat uživatelský účet v systému Windows 10. Nejjednodušší je použít aplikaci Nastavení. Otevřete nabídku Start a klikněte na ikonu ozubeného kola (Nastavení). Poté přejděte do části Účty > Rodina a další uživatelé. Zde uvidíte seznam všech uživatelských účtů ve vašem počítači. Vyberte účet, který chcete přejmenovat, a klikněte na tlačítko "Změnit typ účtu". V novém okně klikněte na možnost "Změnit název účtu" a zadejte nový název. Potvrďte změny kliknutím na tlačítko OK.
A je to! Úspěšně jste přejmenovali svůj uživatelský účet v systému Windows 10.
Vaše informace
Předtím než se pustíte do přejmenování uživatelského účtu ve Windows 10, je důležité si uvědomit pár věcí. Přejmenování účtu neovlivní vaše soubory ani nastavení, ty zůstanou nedotčené. Změní se pouze jméno, pod kterým se přihlašujete do systému a které se zobrazuje u vašeho profilu.
Ujistěte se, že máte k dispozici účet správce. Pro přejmenování uživatelského účtu potřebujete mít administrátorská oprávnění. Pokud přejmenováváte svůj vlastní účet, pravděpodobně již správcem jste. Pokud ne, budete se muset přihlásit pomocí účtu, který tato oprávnění má.
Pamatujte si nové uživatelské jméno. Po přejmenování účtu se budete muset při příštím přihlášení do Windows 10 prokázat novým uživatelským jménem. Ujistěte se tedy, že si ho dobře zapamatujete.
Zálohujte si svá data. I když by přejmenování uživatelského účtu nemělo ovlivnit vaše soubory, je vždycky lepší být připraven na nejhorší. Před provedením jakýchkoli změn v systému si proto vytvořte zálohu důležitých dat.
Přejmenovat tento počítač
Přejmenování počítače s Windows 10 je snadný proces, který vám umožní lépe identifikovat vaše zařízení v síti nebo jednoduše mu dát osobnější nádech. Než začnete, je důležité si uvědomit, že přejmenování počítače neovlivní vaše uživatelské jméno ani soubory.
Začněte otevřením "Nastavení" kliknutím na ikonu ozubeného kola v nabídce Start. V okně "Nastavení" vyberte možnost "Systém". V levém panelu klikněte na "Informace" a poté vpravo vyhledejte sekci "Specifikace zařízení". V této sekci uvidíte tlačítko "Přejmenovat tento počítač". Klikněte na něj a otevře se nové okno.
V tomto okně zadejte nový název počítače, který chcete použít. Název počítače by měl být krátký a snadno zapamatovatelný. Může obsahovat písmena, číslice a pomlčky, ale ne mezery. Po zadání nového názvu klikněte na tlačítko "Další" a poté na "Restartovat nyní" pro dokončení procesu přejmenování. Po restartu počítače se zobrazí s novým názvem.
Nové uživatelské jméno
Přejmenování uživatelského účtu ve Windows 10 je naštěstí jednoduchý proces. Existuje na to hned několik způsobů. První možností je využít aplikaci Nastavení. Otevřete ji a přejděte do sekce „Účty“. V levém panelu vyberte „Rodina a další uživatelé“. Zobrazí se seznam všech uživatelských účtů v počítači. Vyberte účet, který chcete přejmenovat a klikněte na „Změnit typ účtu“. V okně, které se zobrazí, klikněte na „Změnit název účtu“. Zadejte nový název účtu a potvrďte změny.
Další možností je využít Ovládací panely. Otevřete je a vyberte „Uživatelské účty“. Klikněte na „Spravovat jiný účet“ a vyberte účet, který chcete přejmenovat. Klikněte na „Změnit název účtu“ a zadejte nový název. Potvrďte změny kliknutím na tlačítko „Změnit název“.
Pamatujte, že změna názvu uživatelského účtu neovlivní vaše soubory ani nastavení. Všechna vaše data zůstanou nedotčena.
Potvrzení změny
Po úspěšném zadání nového uživatelského jména a případného hesla je nutné změny potvrdit. V závislosti na použité metodě se může lišit způsob potvrzení. Obvykle stačí kliknout na tlačítko "Použít", "OK" nebo "Přejmenovat". Systém Windows 10 vás může vyzvat k zadání hesla správce, pokud jej nemáte nastavené automaticky.
Po potvrzení změn se může zobrazit informační okno s upozorněním, že změna uživatelského jména se projeví až po restartu počítače. V takovém případě je nutné restartovat systém, aby se nové uživatelské jméno propsalo do všech částí systému.
Po restartu se již budete přihlašovat pomocí nového uživatelského jména. Pamatujte, že změna uživatelského jména neovlivní vaše soubory, programy ani nastavení. Vše zůstane na svém místě, pouze se změní název složky vašeho profilu v adresáři "Uživatelé".
Restart počítače
Po provedení změn jména uživatele v systému Windows 10 je nezbytné restartovat počítač. Tento krok je klíčový pro to, aby se změny projevily ve všech částech systému. Restart počítače zajistí, že se nové uživatelské jméno správně načte do všech systémových souborů a aplikací. Bez restartu se mohou vyskytnout chyby nebo nekonzistence v nastavení a chování systému.
Před restartem nezapomeňte uložit veškerou svou práci a zavřít všechny spuštěné programy. Po restartu se přihlaste pomocí nového uživatelského jména a hesla. Změna jména uživatele by se měla projevit ve všech částech systému, včetně nabídky Start, nastavení účtu a Průzkumníku souborů. Pokud se i po restartu setkáváte s problémy, zkuste se odhlásit a znovu přihlásit nebo ověřte, zda jste změnu jména provedli správně podle výše uvedeného návodu.
Kontrola nového jména
Před finálním potvrzením změny jména uživatele si systém Windows 10 vyžádá kontrolu. Tato kontrola slouží k ověření, zda je nové jméno validní a dostupné. Systém kontroluje, zda již vámi zvolené jméno nepoužívá jiný uživatelský účet v počítači. Zároveň ověřuje, zda název splňuje základní pravidla pro pojmenování, jako je například délka jména a povolené znaky.
V případě, že systém narazí na problém, zobrazí vám chybovou hlášku s popisem problému. Například pokud se pokusíte o přejmenování na již existující jméno, zobrazí se upozornění, že jméno je již používáno. V takovém případě budete muset zvolit jiné jméno. Pokud systém nenalezne žádné problémy, potvrdí změnu a nový název uživatelského účtu se projeví po restartu počítače nebo po odhlášení a opětovném přihlášení.
Další možnosti
Kromě výše uvedených metod existuje několik dalších způsobů, jak přejmenovat uživatelský účet ve Windows 10. Jednou z možností je použít příkazový řádek. Spuštěním příkazu net user s příslušnými parametry můžete snadno změnit název uživatelského účtu. Tato metoda je vhodná pro pokročilé uživatele, kteří jsou obeznámeni s používáním příkazového řádku.
Další možností je upravit registr systému Windows. Tato metoda je určena pouze zkušeným uživatelům, protože nesprávná manipulace s registrem může vést k nestabilitě systému. Pokud se rozhodnete upravovat registr, nezapomeňte si nejprve vytvořit zálohu.
Pro ty, kteří hledají uživatelsky přívětivější řešení, existují nástroje třetích stran, které vám umožní snadno přejmenovat uživatelský účet. Tyto nástroje obvykle nabízejí intuitivní rozhraní a podrobné pokyny, které vám pomohou s procesem přejmenování.
Nezapomeňte, že po přejmenování uživatelského účtu je důležité restartovat počítač, aby se změny projevily.
Bezpečnostní upozornění
Přejmenování uživatelského účtu v systému Windows 10 je sice jednoduchý proces, ale je důležité si uvědomit několik bezpečnostních aspektů. Před provedením jakýchkoli změn se důrazně doporučuje vytvořit bod obnovení systému. V případě, že se během procesu něco pokazí, budete se moci snadno vrátit k předchozímu stavu. Při výběru nového uživatelského jména se vyhněte používání zřejmých hesel nebo osobních údajů, které by mohly být snadno uhodnutelné. Dbejte na to, abyste si nové uživatelské jméno a heslo bezpečně uložili, abyste k nim měli i nadále přístup. Mějte na paměti, že změna uživatelského jména může ovlivnit některé aplikace nebo soubory, které jsou s vaším účtem propojeny. Po přejmenování účtu zkontrolujte funkčnost všech programů a souborů. Pokud narazíte na problémy, obraťte se na technickou podporu dané aplikace nebo na odborníka na IT.
Správa hesel
Při přejmenování uživatele ve Windows 10 je důležité si uvědomit, že se tím nemění heslo k účtu. Stále se budete přihlašovat se stejným heslem jako předtím. Pokud si ale nepamatujete své stávající heslo a chcete ho změnit, můžete tak učinit i během procesu přejmenování. Windows vám tuto možnost nabídne.
Pro změnu hesla budete muset zadat své stávající heslo (pokud si ho pamatujete) a poté dvakrát zadat nové heslo. Doporučujeme zvolit silné heslo, které obsahuje kombinaci velkých a malých písmen, čísel a speciálních znaků.
Dobrým zvykem je také pravidelně hesla měnit a nepoužívat stejné heslo pro více účtů. Pro správu hesel můžete využít i specializované programy, které vám s generováním a zapamatováním silných hesel pomohou.
Více uživatelů
V případě, že sdílíte počítač s více uživateli, je vhodné pro každého z nich nastavit vlastní účet. To umožní každému uživateli personalizovat si nastavení systému, mít vlastní plochu a dokumenty a chránit svá data heslem. Přejmenování uživatelského účtu ve Windows 10 je poměrně jednoduchý proces, který zvládne i začátečník. Existuje několik způsobů, jak na to.
Jednou z možností je využít aplikaci Nastavení. V nabídce Start klikněte na ikonku ozubeného kola, čímž se dostanete do Nastavení. Dále zvolte možnost "Účty" a v levém panelu vyberte "Rodina a další uživatelé". Zobrazí se vám seznam všech uživatelských účtů v počítači. Vyberte účet, který chcete přejmenovat, a klikněte na tlačítko "Změnit typ účtu". V novém okně klikněte na "Změnit název účtu", zadejte nový název a potvrďte tlačítkem "OK".
Další možností je využít Ovládací panely. V nabídce Start vyhledejte "Ovládací panely" a otevřete je. Poté zvolte možnost "Uživatelské účty" a dále "Spravovat jiný účet". Zobrazí se vám seznam všech uživatelských účtů. Vyberte účet, který chcete přejmenovat, a klikněte na "Změnit název účtu". Zadejte nový název a potvrďte tlačítkem "Změnit název".
Pamatujte, že změna názvu uživatelského účtu neovlivní vaše soubory a data. Všechny vaše dokumenty, obrázky a další soubory zůstanou na svém místě.
Publikováno: 22. 06. 2024
Kategorie: Technologie