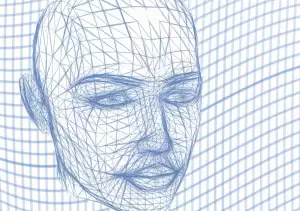Instalujte Windows 10 bez účtu Microsoft: Rychlý a snadný návod

- Příprava na instalaci
- Stažení nástroje Media Creation Tool
- Vytvoření instalačního média
- Spuštění instalace z USB/DVD
- Výběr jazyka a klávesnice
- Klíč produktu - zatím přeskočit!
- Výběr edice Windows 10
- Přijetí licenčních podmínek
- Volba Vlastní instalace
- Formátování disku a instalace
- První spuštění Windows 10
- Vytvoření offline účtu
- Nastavení soukromí
- Gratulujeme, máte Windows 10 bez účtu Microsoft!
Příprava na instalaci
Před samotnou instalací Windows 10 bez účtu Microsoft je potřeba se náležitě připravit. Tato příprava je klíčová pro bezproblémový průběh instalace a předejde případným komplikacím.
V první řadě si zálohujte všechna důležitá data z vašeho počítače. Instalace nového operačního systému smaže veškerý obsah vašeho pevného disku. Zálohovat můžete na externí disk, USB flash disk nebo do cloudového úložiště.
Dále si stáhněte instalační soubor Windows 10 z oficiálních stránek Microsoftu. K tomu budete potřebovat USB flash disk s kapacitou alespoň 8 GB. Pomocí nástroje pro tvorbu médií od Microsoftu si vytvořte bootovací USB disk s Windows 10. Po vytvoření bootovacího disku restartujte počítač a nastavte bootování z USB disku v BIOSu.
Až budete mít vše zálohované a připravené, můžete se pustit do samotné instalace Windows 10 bez účtu Microsoft.
Stažení nástroje Media Creation Tool
Prvním krokem k instalaci Windows 10 bez nutnosti zadávat účet Microsoft je stažení nástroje Media Creation Tool přímo ze stránek Microsoftu. Tento nástroj vám umožní vytvořit instalační médium, ať už na USB flash disku nebo jako ISO soubor. Po stažení nástroje jej spusťte a přijměte licenční podmínky. V dalším kroku zvolte možnost "Vytvořit instalační médium (USB flash disk, DVD nebo ISO soubor) pro jiný počítač". Následně budete moci vybrat jazyk, edici a architekturu Windows 10, kterou chcete nainstalovat. Ujistěte se, že jste vybrali správnou architekturu (32bitovou nebo 64bitovou) pro váš počítač. Po dokončení konfigurace zvolte možnost "USB flash disk" a připojte prázdný flash disk s kapacitou alespoň 8 GB. Nástroj Media Creation Tool se postará o formátování a vytvoření bootovacího média. Po dokončení procesu budete mít k dispozici instalační médium s Windows 10, které můžete použít k instalaci systému bez nutnosti zadávat účet Microsoft.
Vytvoření instalačního média
Před samotnou instalací Windows 10 bez účtu Microsoft je nezbytné si vytvořit instalační médium. K tomu budete potřebovat prázdnou flashku s kapacitou alespoň 8 GB a počítač s připojením k internetu. Stáhněte si nástroj pro vytvoření média ze stránek společnosti Microsoft. Po stažení nástroje jej spusťte a postupujte podle pokynů na obrazovce. V průběhu budete vyzváni k výběru jazyka, edice Windows 10 a typu média. Pro instalaci bez účtu Microsoft zvolte edici "Windows 10 Home" nebo "Windows 10 Pro". Po dokončení procesu budete mít k dispozici bootovací flashku s instalačními soubory Windows 10.
Spuštění instalace z USB/DVD
Po vytvoření instalačního média Windows 10 na USB flash disku nebo DVD je čas spustit instalaci z něj. Vložte USB disk nebo DVD do počítače a restartujte ho. Během spouštění sledujte obrazovku, zda se nezobrazí zpráva s výzvou k stisknutí klávesy pro spuštění z USB/DVD. Obvykle se jedná o klávesy jako F2, F10, F12 nebo Del, ale může se lišit v závislosti na výrobci vašeho počítače.
Pokud se vám nedaří spustit z instalačního média, je možné, že je v BIOSu/UEFI nastaveno bootování primárně z pevného disku. V takovém případě je nutné vstoupit do nastavení BIOSu/UEFI (obvykle stisknutím klávesy Del, F2 nebo jiné během spouštění) a změnit pořadí bootování tak, aby bylo na prvním místě USB/DVD. Po uložení změn v BIOSu/UEFI by se měl počítač restartovat a spustit z instalačního média Windows 10. Nyní byste měli vidět úvodní obrazovku instalace Windows 10. Pokračujte výběrem jazyka, časového formátu a rozložení klávesnice a klikněte na "Další". Na další obrazovce klikněte na "Nainstalovat nyní".
Výběr jazyka a klávesnice
Během instalace Windows 10 se zobrazí okno pro výběr jazyka a klávesnice. Tato volba je důležitá, protože ovlivní jazyk systému, programů a webových stránek. Pro instalaci Windows 10 bez účtu Microsoft není nutné měnit výchozí nastavení. Pokud chcete používat češtinu, ověřte, zda je vybrán jazyk "Čeština" a rozložení klávesnice "Česká". Pokud preferujete jiný jazyk, vyberte ho ze seznamu. Po dokončení instalace budete moci přidat další jazyky a klávesnice v nastavení systému Windows. Výběr jazyka a klávesnice během instalace nemá vliv na možnost instalace bez účtu Microsoft. Tato volba je nezávislá a můžete ji provést později během procesu instalace.
Klíč produktu - zatím přeskočit!
Během instalace Windows 10 budete vyzváni k zadání klíče produktu. Pokud instalujete Windows 10 poprvé, pravděpodobně tento klíč nemáte. Nebojte se, tento krok můžete bez obav přeskočit! Stačí kliknout na možnost "Nemám klíč produktu" nebo "Zadat klíč produktu později". Windows 10 se i bez zadání klíče nainstaluje a budete jej moci používat. Některé funkce, jako je například personalizace, však mohou být omezené. Později, až budete mít klíč produktu k dispozici, ho můžete zadat v nastavení systému Windows. Tím aktivujete plnou verzi Windows 10 a odemknete všechny funkce. Instalace Windows 10 bez účtu Microsoft je tedy možná a relativně snadná. Stačí postupovat podle pokynů na obrazovce a v případě potřeby přeskočit kroky vyžadující klíč produktu nebo přihlášení k účtu Microsoft.
Výběr edice Windows 10
Při instalaci Windows 10 se můžete setkat s výzvou k přihlášení k účtu Microsoft. I když to přináší některé výhody, mnoho uživatelů dává přednost instalaci bez propojení s účtem. Během instalace narazíte na krok, kde se vás systém zeptá na e-mailovou adresu k vašemu účtu Microsoft. Místo toho, abyste ji zadali, zvolte možnost "Nemám údaje pro přihlášení" nebo "Přihlásit se offline", která se obvykle nachází nenápadně v dolní části okna. Tento krok vás přesměruje na možnost vytvoření lokálního účtu. Zde si zvolíte uživatelské jméno a heslo, které budete používat pro přihlašování do vašeho počítače. Lokální účet vám poskytne plnohodnotný přístup k funkcím Windows 10, aniž byste museli sdílet své osobní údaje s Microsoftem. Pamatujte si, že i když se rozhodnete pro instalaci bez účtu Microsoft, budete jej moci propojit později, pokud si to rozmyslíte.
Přijetí licenčních podmínek
Během instalace Windows 10 budete vyzváni k přijetí licenčních podmínek společnosti Microsoft. Tyto podmínky upravují vaše práva a povinnosti jakožto uživatele softwaru. Je důležité si uvědomit, že i když instalujete Windows 10 bez účtu Microsoft, stále musíte souhlasit s těmito podmínkami. Bez jejich přijetí nelze instalaci dokončit. Mnoho uživatelů tuto fázi instalace urychluje, nicméně je vhodné věnovat alespoň krátký čas seznámení se s obsahem licenčních podmínek.
Volba Vlastní instalace
Tato možnost vám dává maximální kontrolu nad procesem instalace. Během vlastní instalace se vás instalační program zeptá na řadu otázek, včetně toho, kam chcete Windows 10 nainstalovat, jak chcete nakonfigurovat oddíly pevného disku a zda chcete provést aktualizaci nebo čistou instalaci. Volba vlastní instalace je ideální pro pokročilé uživatele, kteří si chtějí přizpůsobit instalaci Windows 10 nebo kteří instalují Windows 10 na počítač bez operačního systému. Během vlastní instalace se vyhněte kroku, který vás žádá o zadání e-mailové adresy Microsoft, abyste mohli pokračovat v instalaci bez vytvoření nebo propojení účtu Microsoft. Místo toho vyberte možnost „Nemám internetové připojení“ nebo „Přeskočit tento krok“.
Formátování disku a instalace
Po spuštění počítače z instalačního média Windows 10 se zobrazí okno s výběrem jazyka, formátu času a data a rozložení klávesnice. Po potvrzení voleb pokračujte na další obrazovku, kde zvolte možnost "Nainstalovat systém nyní". Následně budete vyzváni k zadání produktového klíče Windows 10. Pokud jej nemáte, zvolte možnost "Nemám kód Product Key" a pokračujte dále.
| Funkce | Instalace s účtem Microsoft | Instalace bez účtu Microsoft |
|---|---|---|
| Synchronizace nastavení mezi zařízeními | Ano | Ne |
| Přístup k Microsoft Storu | Ano | Omezený |
| Použití osobních souborů z OneDrive | Ano | Ne |
| Požadováno internetové připojení při instalaci | Doporučeno | Ne |
V dalším kroku vyberte edici Windows 10, kterou chcete nainstalovat. Vybírejte pečlivě, jelikož tato volba ovlivní funkcionalitu vašeho systému. Po výběru edice se zobrazí licenční podmínky. Přečtěte si je pozorně a v případě souhlasu je potvrďte. Následně se zobrazí okno s výběrem typu instalace. Zde zvolte možnost "Vlastní: Pouze nainstalovat systém Windows (pokročilé)".
Nyní se zobrazí okno se seznamem dostupných diskových jednotek. Vyberte jednotku, na kterou chcete Windows 10 nainstalovat, a klikněte na tlačítko "Formátovat". Formátováním disku smažete všechna data, proto si před touto akcí zálohujte všechna důležitá data na externí disk. Po dokončení formátování vyberte naformátovanou jednotku a klikněte na tlačítko "Další". Spustí se instalace Windows 10, která může trvat i několik desítek minut.
První spuštění Windows 10
Po úspěšné instalaci Windows 10 bez vytvoření nebo propojení s účtem Microsoft se ocitnete na ploše vašeho počítače. Gratulujeme! Právě jste se vyhnuli automatické synchronizaci dat s Microsoftem a máte plnou kontrolu nad svým soukromím.
I když jste se při instalaci vyhnuli účtu Microsoft, systém vás po prvním spuštění pravděpodobně vyzve k jeho přidání. Nenechte se zmást, tento krok lze snadno přeskočit. Obvykle stačí kliknout na nenápadný odkaz s textem "Přidat účet později" nebo "Přihlásit se pomocí offline účtu".
Tímto krokem potvrdíte, že si nepřejete propojit svůj počítač s cloudovými službami Microsoftu a chcete používat lokální účet. Používání lokálního účtu má své výhody - vaše soubory a nastavení zůstanou pouze na vašem počítači a nebudete muset řešit případné problémy s synchronizací. Na druhou stranu, přijdete o některé funkce, jako je automatická synchronizace nastavení mezi zařízeními nebo přístup k obchodu Microsoft Store.
Vytvoření offline účtu
Existují situace, kdy nechcete nebo nemůžete použít účet Microsoft během instalace Windows 10. Možná nemáte připojení k internetu, chcete zachovat maximální soukromí, nebo prostě preferujete lokální účet. Ať už je váš důvod jakýkoli, vytvoření offline účtu je snadné. Během instalace, kdy budete vyzváni k zadání e-mailové adresy nebo telefonního čísla, klikněte na odkaz "Nemám internet" nebo "Připojit se k síti později". Následně budete vyzváni k vytvoření lokálního účtu. Zde zadejte požadované uživatelské jméno a heslo. Pamatujte, že toto heslo je důležité pro přístup k vašemu počítači, proto si zvolte silné a snadno zapamatovatelné heslo. Po dokončení instalace budete mít plný přístup k systému Windows 10 bez nutnosti propojení s účtem Microsoft.
Nastavení soukromí
Během instalace Windows 10 se můžete setkat s výzvou k přihlášení k účtu Microsoft. Pokud si přejete systém nainstalovat bez propojení s účtem Microsoft, je důležité věnovat pozornost nastavení soukromí. V kroku, kde se vybírá použití online účtu nebo offline účtu, zvolte možnost "Nemám internet" nebo "Připojit se později". Následně budete moci vytvořit lokální účet, který není s Microsoftem nijak propojen. Při nastavování lokálního účtu věnujte pozornost možnostem sdílení dat. Windows 10 nabízí řadu voleb, které ovlivňují, jaké informace o vašem používání systému a aplikací budou odesílány společnosti Microsoft. Doporučujeme pečlivě projít všechny možnosti a deaktivovat ty, se kterými nesouhlasíte. Pamatujte, že i po instalaci můžete nastavení soukromí kdykoli upravit v aplikaci Nastavení.
Gratulujeme, máte Windows 10 bez účtu Microsoft!
Dokázali jste to! Před vámi se skví čistá plocha Windows 10 bez nutnosti se upisovat Microsoftu. Možná jste postupovali podle našeho návodu, možná jste zkušení průzkumníci digitálních hlubin. Ať tak či onak, teď si užíváte svobodu a soukromí.
Žádné synchronizace s cloudem, žádné sdílení dat, prostě jen vy a váš počítač.
Teď je ten správný čas si systém upravit k obrazu svému.
Nezapomeňte na instalaci antivirového programu a dalších bezpečnostních nástrojů.
I když je Windows 10 bez účtu Microsoft bezpečnější, opatrnosti není nikdy dost.
Užijte si svobodné používání vašeho počítače!
Publikováno: 23. 11. 2024
Kategorie: Technologie